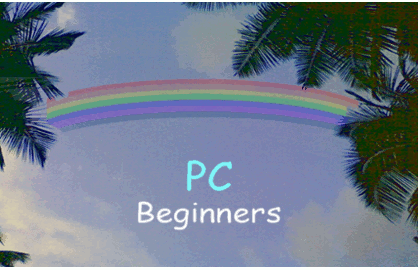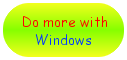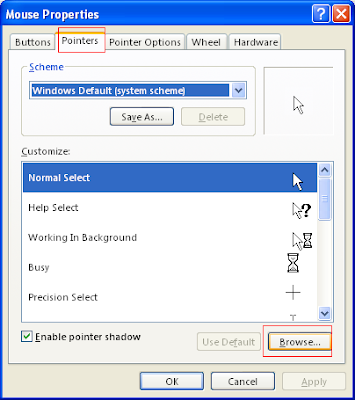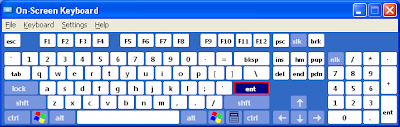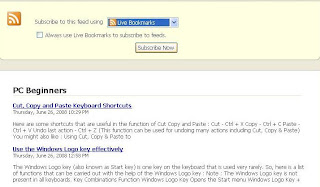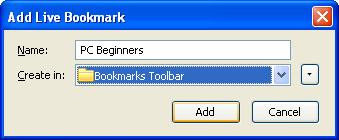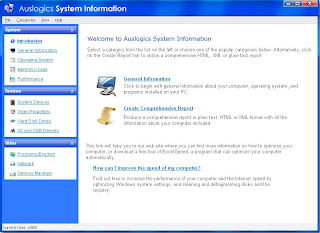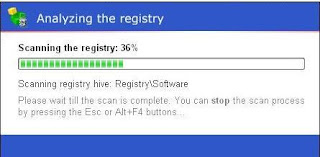Viruses are one of the most common problems for the PC users. They are very troublesome since they can result in slowdowns, instability, crashes, data loss, etc. So, here are some basic tips on being secure from viruses :
1. Use a good anti-virus software : This is the preliminary step towards a virus-free PC. AVG & Avast! Home Edition are powerful free anti-virus programs. Both of them provide excellent virus protection for the PC user.
Note : DO NOT use more than 1 anti-virus at the same time. Since anti-viruses offer real-time protection, using more than 1 anti-virus will cause conflicts between them, resulting in crashes. slowdowns & loss of efficiency.
2. Keep your Virus definitions updated before a scan : Virus definitions contain information on viruses for the anti-virus software, including removal details. Since several new viruses are created daily, these definitions are regularly updated by the anti-virus companies. If you scan your PC using old definitions, new viruses will not be detected. Thus, we should keep our virus definitions updated before scanning the PC.
4. Scan removable media before use : Removable media (Pen Drives, CDs, DVDs, Floppies, etc.) are very useful as they facilitate easy moving of data between different PCs. But sometimes, an infected file may get copied onto the removable media. This infection can then spread to the other PCs where it is inserted. Thus, one should always scan any new removable media before copying any of its files to our PC .