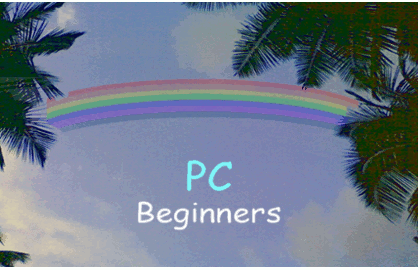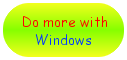Happy New Year to everyone! May the divine lights of Diwali vanquish all the darkness in your life, and may you begin a new era of continued progress.
How to copy songs from Cassette Tape to PC
Recenty, I have come across an excellent technique by which we can transfer the cassette audio to the computer, in MP3 format. Thus, the songs can then be burned on an Audio CD or copied to mobile phones. You can also use this technique to make a backup copy of the Audio.
Donate Rice by improving your Vocabulary
Recovering permanently deleted files
How to change the location of My Music, My Pictures, etc.
Windows contains special folders like My Music, My Pictures, My Videos & My Documents. These folders are default for their respective files. This means that :
My Documents. These folders are default for their respective files. This means that :
Login to multiple IMs without any software
Instant Messaging is an excellent feature of the Internet. Just by connecting to the Internet, people can chat, talk & even see each other, though they may be very far away physically.


Search multiple search engines at once
How to reduce your Internet's data transfer
Sometimes, when monitoring your Internet's data transfer, you might notice that you have transferred a lot of data & that your download limit might finish very soon. Thus, you will need to reduce your rate of data transfer. Here are some tips to do so :

 in the web page. If the page contains RSS feeds, then the RSS logo icon will be usually present in it. You can subscribe to the feed by clicking on the icon.
in the web page. If the page contains RSS feeds, then the RSS logo icon will be usually present in it. You can subscribe to the feed by clicking on the icon.I will write more points in this article once I find them.
ISP Internet Plans explained
How to stay safe from your Internet's download limit

How to speed up your PC
Disable unnecessary Windows services

How to remove tough Viruses
Earlier, I had published an article on staying safe from Viruses. But even while following all precautions, a Virus may still enter your PC. Fortunately, almost all the viruses will get repaired or deleted by scanning your PC with a good anti-virus software. But, there are certain viruses that cannot be removed by an anti-virus software. So, to remove such tough viruses, one can :
Introducing Cell Phone Beginners
Hello, everyone! Today, I would like to unveil my 2nd blog, named Cell Phone Beginners. As the name suggests, I will be writing articles for the Cell phone, aiming to write them in such a way, that even beginners can understand them. And, it's articles are going to start from tomorrow itself!
How to find Software help effectively
There are many instances when working with a software that one does not know how to perform a particular function or does not possess the required knowledge. In such cases, one needs help. Here is what you should do for effectively finding help :